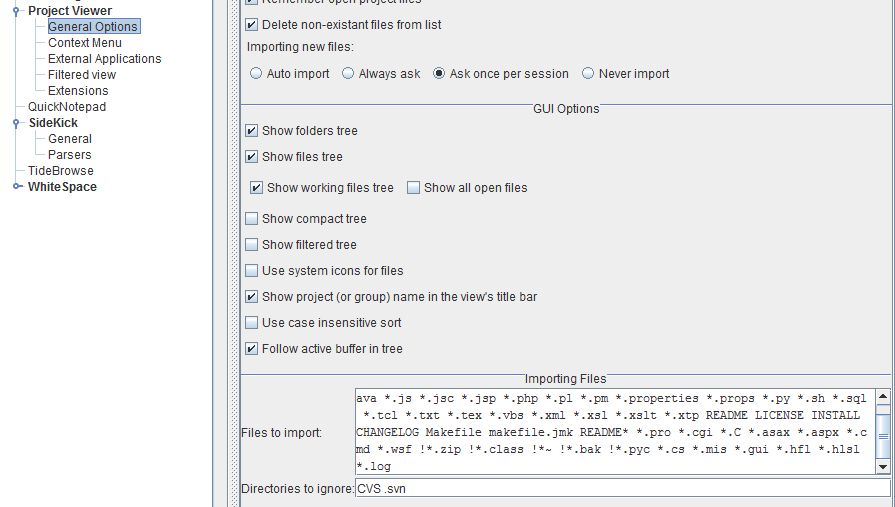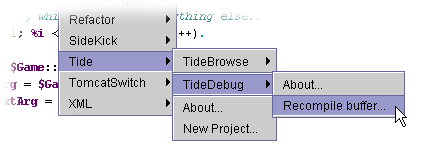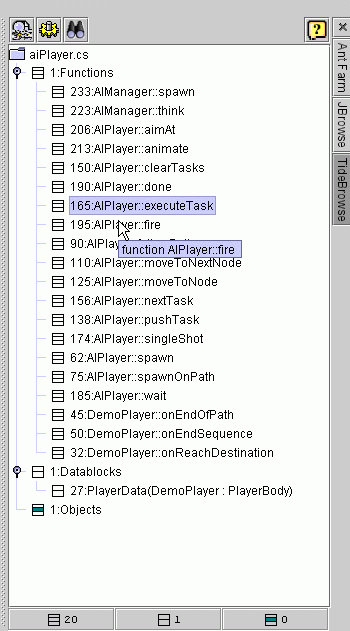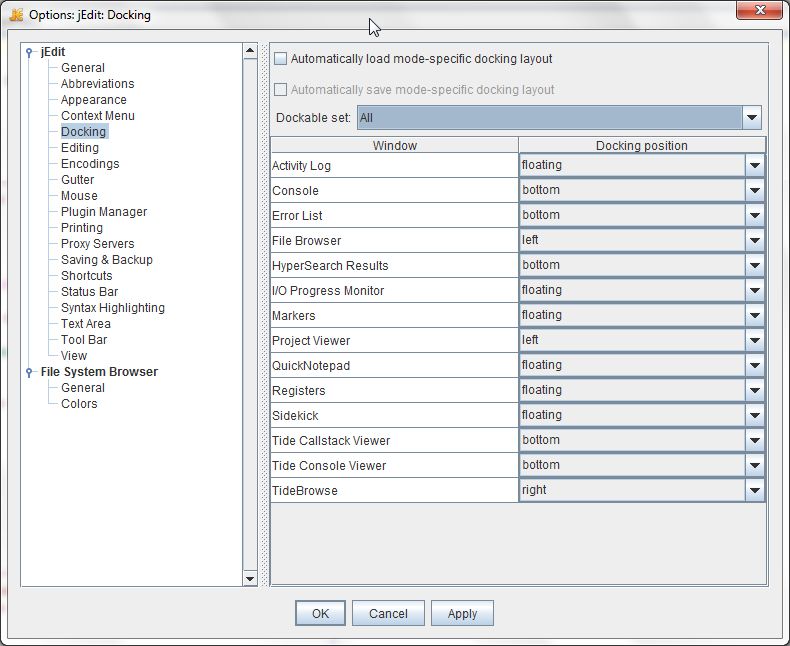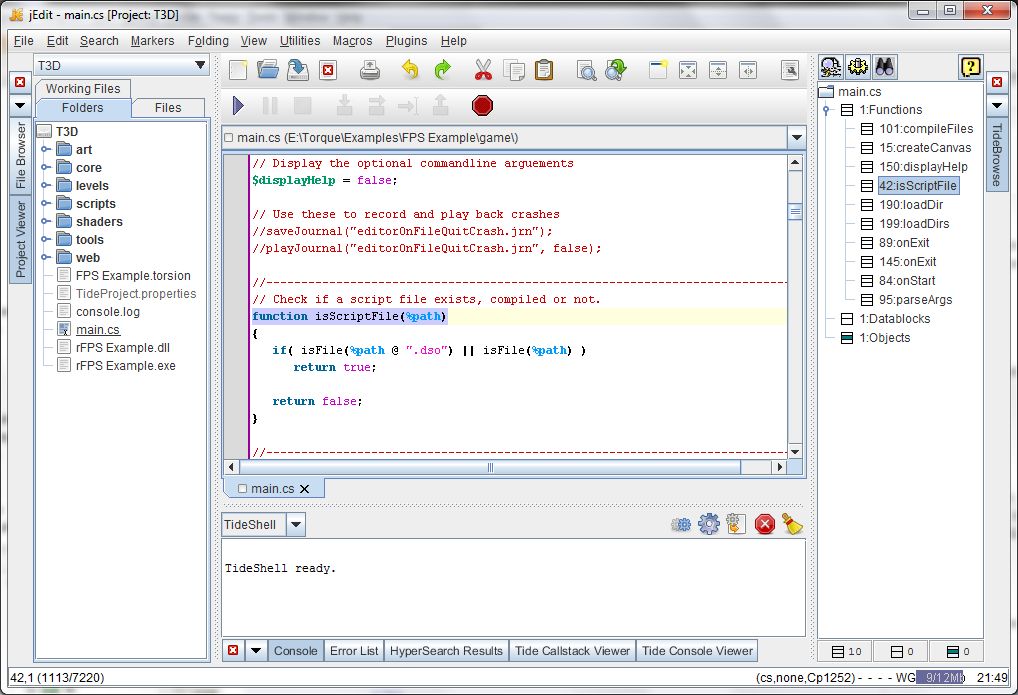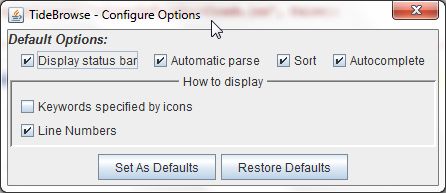|
|
TIDE plugin installation and setupIf you are on Windows, simply download and run the installer - it contains a Java Runtime Environment (JRE) if needed, JEdit and all the plugins and extensions. If you are on MAC or Linux, read further :) First of all, download JEdit (currently version 4.3.1) at
www.jedit.org.
java -jar jeditX.X.X.jar
You can download a JVM from http://java.sun.com
Download the TIDE zip file from the Sourceforge files section and extract it.
Copy the contents of the folder "jedit" ("jars/", "macros/", "properties/") into your "<JEdit_Home_Dir>", on Windows it is something like
"C:\Users\Your_Name\.jedit\". Copy the "autocomplete.txt" file into your "<JEdit_Install_Dir>" (usually "C:\Program files\JEdit\").
<MODE NAME="c#" FILE="csharp.xml"
FILE_NAME_GLOB="*.csharp" />
<MODE NAME="cs" FILE="cs.xml"
FILE_NAME_GLOB="*.{cs,gui,mis}" />
If you are on MacOS X:
Now go to the ProjectViewer plugin configuration ("Plugins -> Plugin Options ... -> Project Viewer -> General Options")
and add TGE related file extensions under "Importing files" (*.cs *.mis *.gui *.hfl *.log *.hlsl):
Once everything is installed, select "Plugins -> TIDE" and choose your desired action.
Additional notesYou can see the TIDEDebug menu below the main JEdit icons (currently Run - Pause - Stop - Step Into -
Step Over - Step Out - Toggle Breakpoint are working, "Run To Cursor" and "Add / Remove watch" aren't implemented yet).
You can pause the process at any time and add/remove breakpoints... although you can't add watches yet,
you can check the value of simple variables with the tooltips by hovering over the variables.
Debugging HowtoChoose "New Project..." under the TIDE plugin menu to create a new project for testing. You must specify the game executable. TIDE is capable of launching your game and automatically connecting to the Torque built-in telnet debugger. However... to pull this off TIDE must temporarily patch your "main.cs" script to allow for command line options to automatically enable debug mode, set debug port and password, etc. In this version you can set breakpoints at any time as long as the project contains that file. You can set breakpoints first and hit the "run" button and the breakpoints will be set automatically. Any breakpoints you set will cause the program to pause execution when they are reached. You don't need to set breakpoints to pause execution. You can just hit
the Pause Icon on the TideDebug toolbar. It's the second icon from the
left and looks like two verticle bars. When the game is paused the file that is currently executing will come to the front and all the possible places to put a breakpoint are indicated with little green dots in the 'gutter' running down the left of the text area. To place a breakpoint put your cursor on the desired line and hit the "Set Breakpoint" icon on the TideDebug toolbar. It looks like a stop sign. A little red stop sign icon will appear in the gutter next to that line instead of a green dot. If you edit a file either while in pause mode or while the game is running, use "Plugins -> Tide -> TideDebug -> Recompile Buffer..." to reload the file. If you like TIDE, please consider donating - thank you! :) |
|
|
© 2003-2010 Stefan "beffy" Moises |
|